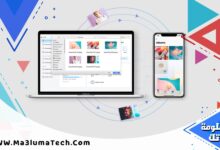كيف تنقل تطبيقاتك من آيفون قديم إلى آيفون جديد دون خسارة البيانات

هل اشتريت آيفون جديدًا وتريد نقل تطبيقاتك وبياناتك من جهازك القديم دون أي خسارة؟ سواء كانت التطبيقات، الصور، جهات الاتصال، أو إعداداتك الشخصية، يمكنك نقل كل شيء بسهولة وسرعة باستخدام أدوات Apple المدمجة أو طرق أخرى. في هذا الدليل الشامل، سنشرح أفضل الطرق لنقل التطبيقات من آيفون قديم إلى آيفون جديد مع الحفاظ على جميع البيانات، سواء باستخدام iCloud، iTunes، أو النقل المباشر. سنقدم خطوات واضحة ونصائح عملية لضمان تجربة سلسة.
لماذا تحتاج إلى نقل التطبيقات وبياناتها بعناية؟
نقل التطبيقات ليس مجرد إعادة تثبيتها على الجهاز الجديد، بل يتعلق بالحفاظ على البيانات المرتبطة بها، مثل:
- إعدادات التطبيقات: مثل تسجيلات الدخول أو التفضيلات المحفوظة.
- البيانات داخل التطبيق: مثل الرسائل في تطبيقات المراسلة أو التقدم في الألعاب.
- التنظيم الشخصي: مثل ترتيب التطبيقات على الشاشة الرئيسية.
- الملفات المحلية: مثل المستندات أو الصور المحفوظة داخل التطبيقات.
بدون استخدام الطريقة الصحيحة، قد تفقد هذه البيانات أو تضطر إلى إعداد كل شيء من الصفر. دعنا نستعرض الطرق الأكثر فعالية لنقل التطبيقات دون أي خسارة.
الطريقة الأولى: النقل المباشر باستخدام ميزة Quick Start
ميزة Quick Start تتيح نقل التطبيقات والبيانات مباشرة من آيفون قديم إلى آيفون جديد باستخدام اتصال لاسلكي أو سلكي.
ما ستحتاجه:
- جهازي آيفون (القديم والجديد) مشحونان بالكامل.
- اتصال Wi-Fi مستقر.
- مساحة كافية على الآيفون الجديد لاستيعاب البيانات.
- تحديث كلا الجهازين إلى أحدث إصدار من iOS.
الخطوات:
- إعداد الآيفون الجديد:
- شغّل الآيفون الجديد واختر لغتك ومنطقتك.
- عندما تظهر شاشة “Quick Start”، ضع الآيفون القديم بجانب الجديد.
- الاتصال بين الجهازين:
- ستظهر رسوم متحركة على الآيفون الجديد. امسحها باستخدام كاميرا الآيفون القديم لإقران الجهازين.
- أدخل معرف Apple الخاص بك على الآيفون الجديد واتبع التعليمات.
- اختيار خيار النقل:
- اختر “نقل من iPhone” لنقل التطبيقات والبيانات مباشرة.
- يمكنك اختيار النقل اللاسلكي أو السلكي (باستخدام كابل USB-C إلى Lightning إذا كان الجهاز يدعم ذلك).
- تأكد من بقاء الجهازين قريبين ومتصلين بالشاحن أثناء النقل.
- انتظر اكتمال النقل:
- قد تستغرق العملية من بضع دقائق إلى ساعات حسب حجم البيانات.
- بمجرد الانتهاء، سيعيد الآيفون الجديد تشغيل نفسه ويعرض التطبيقات والبيانات كما كانت على الجهاز القديم.
نصائح إضافية:
- إذا اخترت النقل اللاسلكي، تأكد من اتصال Wi-Fi قوي لتجنب الانقطاع.
- إذا كنت تستخدم النقل السلكي، استخدم كابلًا أصليًا أو معتمدًا من Apple.
- تحقق من إعدادات iCloud على الجهاز القديم للتأكد من أن جميع التطبيقات مدعومة بالنسخ الاحتياطي.
الطريقة الثانية: نقل التطبيقات باستخدام iCloud
iCloud هو خيار رائع لنقل التطبيقات وبياناتها لاسلكيًا، خاصة إذا كنت تفضل إعداد الجهاز الجديد من نسخة احتياطية.
ما ستحتاجه:
- حساب iCloud مفعّل على الآيفون القديم.
- مساحة كافية في iCloud للنسخ الاحتياطي (الخطة المجانية توفر 5 جيجابايت).
- اتصال إنترنت قوي.
الخطوات:
- إنشاء نسخة احتياطية على الآيفون القديم:
- افتح “الإعدادات” > [اسمك] > “iCloud” > “نسخ iCloud”.
- فعّل “نسخ iCloud” واضغط على “إنشاء نسخة احتياطية الآن”.
- انتظر حتى يكتمل النسخ (قد يستغرق وقتًا حسب حجم البيانات).
- إعداد الآيفون الجديد:
- شغّل الآيفون الجديد واتبع التعليمات حتى تصل إلى شاشة “التطبيقات والبيانات”.
- اختر “استعادة من نسخة iCloud الاحتياطية”.
- سجّل الدخول باستخدام معرف Apple الخاص بك.
- اختيار النسخة الاحتياطية:
- اختر أحدث نسخة احتياطية من القائمة (تحقق من التاريخ والوقت).
- انتظر حتى تكتمل عملية الاستعادة. قد يحتاج الجهاز إلى إعادة تشغيل.
- إكمال الإعداد:
- بعد الاستعادة، سيقوم الآيفون الجديد بتنزيل التطبيقات تلقائيًا من App Store مع استعادة البيانات المرتبطة بها.
- تأكد من بقاء الجهاز متصلًا بشبكة Wi-Fi أثناء تنزيل التطبيقات.
نصائح إضافية:
- إذا كانت مساحة iCloud ممتلئة، يمكنك شراء مساحة إضافية (مثل 50 جيجابايت مقابل 0.99 دولار شهريًا) أو حذف بيانات غير ضرورية من iCloud.
- تحقق من أن التطبيقات التي تستخدمها تدعم النسخ الاحتياطي عبر iCloud (معظم التطبيقات تفعل ذلك افتراضيًا).
- إذا كنت لا تريد تنزيل جميع التطبيقات، يمكنك اختيار تطبيقات معينة أثناء الاستعادة.

الطريقة الثالثة: نقل التطبيقات باستخدام iTunes (أو Finder على ماك)
إذا كنت تفضل استخدام جهاز كمبيوتر، يمكنك نقل التطبيقات باستخدام iTunes (على ويندوز أو macOS Catalina وما قبله) أو Finder (على macOS Big Sur وما بعده).
ما ستحتاجه:
- جهاز كمبيوتر (ويندوز أو ماك).
- كابل USB متوافق مع آيفون.
- أحدث إصدار من iTunes (إذا كنت تستخدم ويندوز أو macOS قديم).
الخطوات:
- إنشاء نسخة احتياطية على الآيفون القديم:
- قم بتوصيل الآيفون القديم بالكمبيوتر باستخدام كابل USB.
- افتح iTunes (أو Finder على macOS Big Sur وما بعده).
- اختر جهاز الآيفون من القائمة، ثم اضغط على “إنشاء نسخة احتياطية الآن” تحت قسم “النسخ الاحتياطية”.
- اختر “نسخة احتياطية محلية” (غير مشفرة إذا لم تكن بحاجة إلى كلمة مرور، أو مشفرة لحفظ بيانات حساسة مثل كلمات المرور).
- إعداد الآيفون الجديد:
- قم بتوصيل الآيفون الجديد بالكمبيوتر.
- في iTunes أو Finder، اختر “استعادة النسخة الاحتياطية”.
- حدد النسخة الاحتياطية التي أنشأتها للتو واضغط على “استمرار”.
- انتظر اكتمال الاستعادة:
- ستستغرق العملية بعض الوقت حسب حجم النسخة الاحتياطية.
- بمجرد الانتهاء، سيعيد الآيفون الجديد تشغيل نفسه مع جميع التطبيقات وبياناتها.
نصائح إضافية:
- إذا اخترت نسخة احتياطية مشفرة، تأكد من تذكر كلمة المرور، وإلا لن تتمكن من استعادتها.
- تأكد من أن لديك مساحة كافية على الكمبيوتر لتخزين النسخة الاحتياطية.
- قم بتحديث iTunes إلى أحدث إصدار لتجنب مشاكل التوافق.
الطريقة الرابعة: نقل التطبيقات يدويًا (للتطبيقات المحددة)
إذا كنت تريد نقل تطبيقات معينة فقط أو واجهت مشكلة مع الطرق السابقة، يمكنك إعادة تنزيل التطبيقات يدويًا مع استعادة بياناتها.
كيفية التنفيذ:
- تحقق من التطبيقات المشتراة:
- على الآيفون الجديد، افتح “متجر التطبيقات” > [صورتك الشخصية] > “المشتريات”.
- قم بتنزيل التطبيقات التي تريدها يدويًا.
- استعادة بيانات التطبيقات:
- إذا كان التطبيق يدعم iCloud، سيقوم تلقائيًا باستعادة البيانات بعد تسجيل الدخول بنفس معرف Apple.
- للتطبيقات التي لا تدعم iCloud، تحقق مما إذا كانت لديها خيارات تصدير/استيراد (مثل WhatsApp، حيث يمكنك إنشاء نسخة احتياطية يدويًا).
- إعداد التطبيقات:
- سجّل الدخول إلى التطبيقات باستخدام حساباتك (مثل البريد الإلكتروني أو وسائل التواصل الاجتماعي).
- أعد ترتيب التطبيقات على الشاشة الرئيسية حسب رغبتك.
نصائح إضافية:
- هذه الطريقة مناسبة إذا كنت تريد نقل عدد قليل من التطبيقات أو إذا فشلت الطرق التلقائية.
- تحقق من إعدادات النسخ الاحتياطي لكل تطبيق (مثل WhatsApp أو الألعاب) للتأكد من حفظ البيانات.
مقارنة بين الطرق
| الطريقة | المزايا | العيوب |
|---|---|---|
| Quick Start | سريعة، مباشرة، لا تتطلب كمبيوتر | تتطلب قرب الجهازين واتصال Wi-Fi |
| iCloud | لاسلكية، متاحة من أي مكان | تتطلب مساحة iCloud وإنترنت قوي |
| iTunes/Finder | موثوقة، مناسبة للنسخ المحلية | تتطلب كمبيوتر وكابل |
| النقل اليدوي | مرن، يسمح باختيار التطبيقات | تستغرق وقتًا وجهدًا إضافيين |
نصائح عامة لتجربة نقل سلسة
- تحقق من التوافق: تأكد من أن التطبيقات متوافقة مع إصدار iOS على الآيفون الجديد.
- حدّث الآيفون القديم: قبل النقل، قم بتحديث iOS إلى أحدث إصدار من “الإعدادات” > “عام” > “تحديث البرنامج”.
- نظّم التطبيقات مسبقًا: قم بحذف التطبيقات غير الضرورية من الآيفون القديم لتقليل حجم النسخة الاحتياطية.
- احتفظ بنسخة احتياطية إضافية: قم بإنشاء نسخة احتياطية على iCloud وiTunes لضمان عدم فقدان البيانات.
- تحقق من معرف Apple: استخدم نفس معرف Apple على كلا الجهازين لضمان نقل جميع التطبيقات والبيانات.
أسئلة شائعة حول نقل التطبيقات من آيفون إلى آيفون
إليك إجابات لبعض الأسئلة الشائعة التي قد تواجهك أثناء نقل التطبيقات:
1. هل يمكنني نقل التطبيقات دون استخدام iCloud؟
نعم! يمكنك استخدام ميزة Quick Start للنقل المباشر بين الجهازين أو iTunes/Finder لإنشاء نسخة احتياطية محلية على الكمبيوتر. كلا الخيارين لا يعتمدان على iCloud.
2. ماذا أفعل إذا لم تُنقل بيانات تطبيق معين؟
- تحقق مما إذا كان التطبيق يدعم النسخ الاحتياطي عبر iCloud أو يحتوي على خيار نسخ احتياطي يدوي (مثل WhatsApp).
- إذا لم يتم نقل البيانات، حاول إعادة تنزيل التطبيق من “متجر التطبيقات” > “المشتريات” وسجّل الدخول بحسابك.
- إذا استمرت المشكلة، تواصل مع مطور التطبيق للحصول على دعم.
3. هل يمكنني نقل التطبيقات بدون Wi-Fi؟
نعم، يمكنك استخدام النقل السلكي عبر Quick Start (باستخدام كابل USB-C إلى Lightning) أو iTunes/Finder، وكلاهما لا يتطلب Wi-Fi. ومع ذلك، قد تحتاج إلى Wi-Fi لتنزيل التطبيقات بعد الاستعادة إذا لم تكن موجودة في النسخة الاحتياطية.
4. كيف أنقل تطبيقات مثل WhatsApp مع جميع الرسائل؟
- على الآيفون القديم، افتح WhatsApp > “الإعدادات” > “الدردشات” > “نسخ احتياطي” وأنشئ نسخة احتياطية على iCloud.
- على الآيفون الجديد، قم بتنزيل WhatsApp وسجّل الدخول بنفس الرقم، ثم اختر “استعادة النسخ الاحتياطي” عند الإعداد.
5. هل سأفقد بيانات الألعاب إذا نقلت التطبيقات إلى آيفون جديد؟
لا، إذا كانت اللعبة تدعم النسخ الاحتياطي عبر iCloud أو لديها حساب تسجيل دخول (مثل Game Center)، سيتم نقل بيانات التقدم. قبل النقل، تحقق من إعدادات اللعبة للتأكد من حفظ البيانات على السحابة أو ربطها بحسابك.
6. ماذا أفعل إذا كانت مساحة iCloud ممتلئة؟
- حذف الملفات غير الضرورية من iCloud عبر “الإعدادات” > [اسمك] > “iCloud” > “إدارة التخزين”.
- اشترِ مساحة إضافية مؤقتًا (مثل 50 جيجابايت مقابل 0.99 دولار شهريًا).
- بديلًا، استخدم iTunes/Finder أو Quick Start للنقل بدون iCloud.
الخاتمة
نقل التطبيقات من آيفون قديم إلى آيفون جديد دون خسارة البيانات أصبح أسهل من أي وقت مضى بفضل ميزات مثل Quick Start، iCloud، وiTunes. سواء اخترت النقل المباشر، النسخ الاحتياطي عبر السحابة، أو استخدام الكمبيوتر، يمكنك ضمان الحفاظ على تطبيقاتك، إعداداتك، وبياناتك بأمان. جرب إحدى الطرق المذكورة واستمتع بجهازك الجديد دون عناء إعادة الإعداد من الصفر!