كيفية نقل الصور من آيفون إلى جهاز كمبيوتر بسهولة
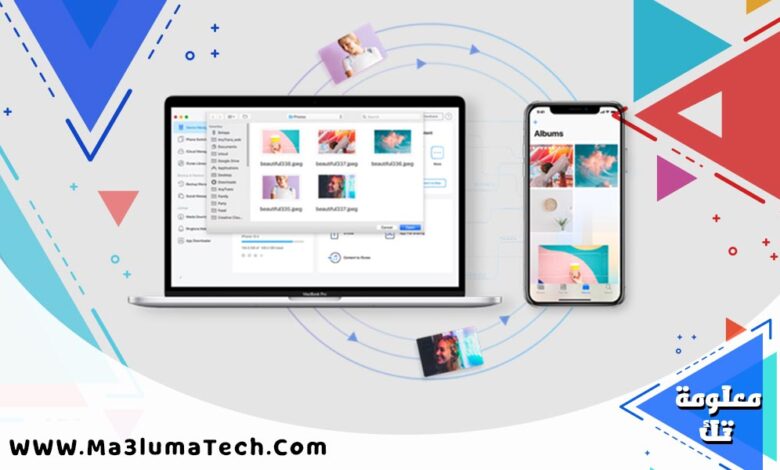
هل تجد نفسك بحاجة إلى نقل الصور من آيفون إلى جهاز كمبيوتر ؟ ربما تريد توفير مساحة على هاتفك، الاحتفاظ بنسخة احتياطية لصورك الثمينة، أو تحرير الصور على شاشة أكبر. مهما كان السبب، نقل الصور من آيفون إلى الكمبيوتر ليس بالأمر المعقد! في هذا الدليل الشامل، سنشرح عدة طرق لنقل الصور بسهولة، سواء باستخدام كابل USB، iCloud، أو تطبيقات خارجية. سنوفر لك خطوات واضحة مع نصائح عملية لضمان تجربة سلسة.
لماذا تحتاج إلى نقل الصور من آيفون إلى الكمبيوتر؟
قبل أن نبدأ، دعنا نلقي نظرة على الأسباب التي قد تجعلك ترغب في نقل صورك:
- توفير المساحة: الصور ومقاطع الفيديو عالية الجودة تشغل مساحة كبيرة على الآيفون.
- النسخ الاحتياطي: الاحتفاظ بنسخة من صورك على الكمبيوتر يحميها من الضياع في حالة فقدان الهاتف.
- التحرير والمشاركة: الكمبيوتر يوفر أدوات تحرير أكثر تقدمًا ويسهل تنظيم الصور.
- الراحة: نقل الصور يتيح لك الوصول إليها على أجهزة أخرى دون الحاجة إلى الهاتف.
الآن، دعنا نتعرف على الطرق المختلفة لنقل الصور، مع شرح مفصل لكل طريقة.
الطريقة الأولى: نقل الصور باستخدام كابل USB
هذه الطريقة هي الأكثر شيوعًا ولا تتطلب اتصالًا بالإنترنت. كل ما تحتاجه هو كابل USB وجهاز كمبيوتر.
ما ستحتاجه:
- جهاز آيفون.
- جهاز كمبيوتر (ويندوز أو ماك).
- كابل USB متوافق مع آيفون (يفضل الأصلي).
- تحديث آيفون إلى أحدث إصدار من iOS لتجنب أي مشاكل توافق.
الخطوات:
- توصيل الآيفون بالكمبيوتر:
- قم بتوصيل جهاز الآيفون بالكمبيوتر باستخدام كابل USB.
- إذا ظهرت رسالة على شاشة الآيفون تسأل “هل تثق بهذا الكمبيوتر؟”، اضغط على “الثقة” وأدخل رمز المرور إذا طُلب.
- فتح تطبيق الصور على الكمبيوتر:
- على ويندوز:
- افتح تطبيق “الصور” (Photos) المدمج في ويندوز. إذا لم يكن مثبتًا، يمكنك تنزيله من متجر مايكروسوفت.
- بمجرد توصيل الآيفون، سيكتشف التطبيق الجهاز تلقائيًا ويعرض خيار “استيراد” في الزاوية العلوية اليمنى.
- على ماك:
- افتح تطبيق “الصور” (Photos) أو “معاينة” (Image Capture).
- اختر جهاز الآيفون من القائمة الجانبية.
- على ويندوز:
- اختيار الصور واستيرادها:
- في تطبيق الصور، يمكنك تحديد الصور أو مقاطع الفيديو التي تريد نقلها، أو اختيار “استيراد الكل” لنقل جميع الصور.
- حدد المجلد الذي تريد حفظ الصور فيه على الكمبيوتر (عادةً يتم حفظها في مجلد “الصور”).
- اضغط على “استيراد” وانتظر حتى تكتمل العملية.
- التحقق من الصور:
- بمجرد اكتمال الاستيراد، افتح المجلد الذي اخترته للتأكد من أن الصور قد نُقلت بنجاح.
- إذا كنت تريد حذف الصور من الآيفون بعد النقل لتوفير المساحة، يمكنك اختيار “حذف بعد الاستيراد” أثناء العملية.
نصائح إضافية:
- تأكد من شحن بطارية الآيفون لتجنب انقطاع النقل.
- إذا لم يتعرف الكمبيوتر على الآيفون، جرب كابل USB آخر أو منفذ USB مختلف.
- قم بتثبيت أحدث إصدار من iTunes على ويندوز، حيث قد يساعد في حل مشاكل التعرف على الجهاز.
الطريقة الثانية: نقل الصور باستخدام iCloud
إذا كنت تفضل طريقة لاسلكية أو تريد الوصول إلى صورك من أي جهاز، فإن iCloud هو الحل المثالي.
ما ستحتاجه:
- حساب iCloud مفعّل على الآيفون.
- اتصال إنترنت مستقر.
- مساحة كافية في iCloud (الخطة المجانية توفر 5 جيجابايت).
الخطوات:
- تفعيل صور iCloud على الآيفون:
- افتح تطبيق “الإعدادات” على الآيفون.
- اضغط على اسمك في الأعلى، ثم اختر “iCloud” > “الصور”.
- قم بتفعيل خيار “صور iCloud” لتحميل جميع الصور تلقائيًا إلى السحابة.
- تأكد من أن خيار “تحسين تخزين iPhone” غير مفعل إذا كنت تريد الاحتفاظ بالصور بدقة عالية على الهاتف.
- الوصول إلى الصور على الكمبيوتر:
- على ويندوز:
- قم بتنزيل وتثبيت تطبيق “iCloud لنظام ويندوز” من موقع آبل أو متجر مايكروسوفت.
- سجّل الدخول باستخدام معرف آبل الخاص بك.
- فعّل خيار “الصور” في إعدادات iCloud، ثم اضغط على “خيارات” بجانب الصور وقم بتفعيل “مكتبة ص-ment Capture).
- اختر جهاز الآيفون من القائمة الجانبية.
- على ويندوز:
- اختيار الصور واستيرادها:
- في تطبيق الصور، يمكنك تحديد الصور أو مقاطع الفيديو التي تريد نقلها، أو اختيار “استيراد الكل” لنقل جميع الصور.
- حدد المجلد الذي تريد حفظ الصور فيه على الكمبيوتر (عادةً يتم حفظها في مجلد “الصور”).
- اضغط على “استيراد” وانتظر حتى تكتمل العملية.
- التحقق من الصور:
- بمجرد اكتمال الاستيراد، افتح المجلد الذي اخترته للتأكد من أن الصور قد نُقلت بنجاح.
- إذا كنت تريد حذف الصور من الآيفون بعد النقل لتوفير المساحة، يمكنك اختيار “حذف بعد الاستيراد” أثناء العملية.
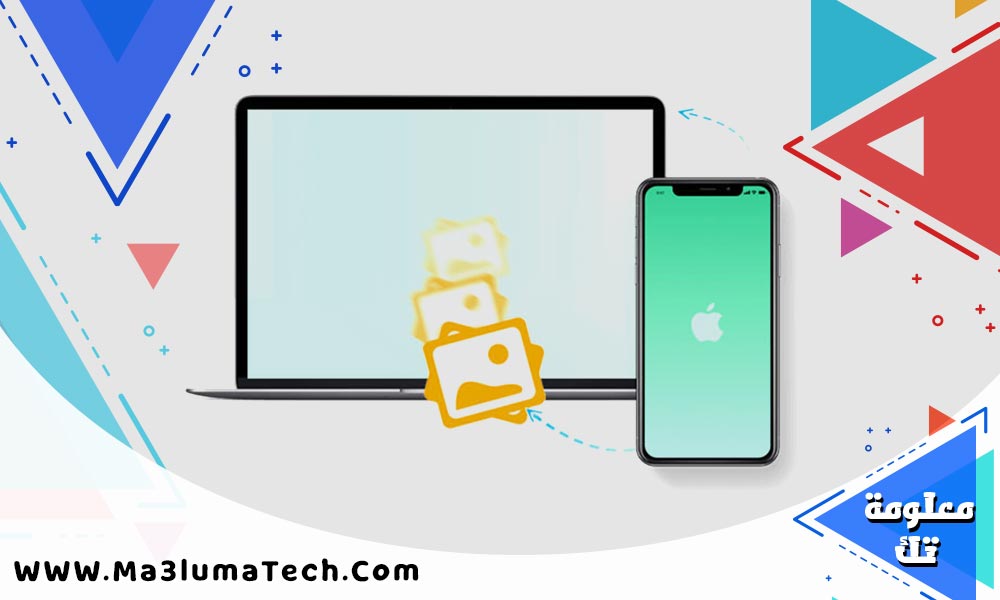
نصائح إضافية:
- تأكد من شحن بطارية الآيفون لتجنب انقطاع النقل.
- إذا لم يتعرف الكمبيوتر على الآيفون، جرب كابل USB آخر أو منفذ USB مختلف.
- قم بتثبيت أحدث إصدار من iTunes على ويندوز، حيث قد يساعد في حل مشاكل التعرف على الجهاز.
الطريقة الثانية: نقل الصور باستخدام iCloud
إذا كنت تفضل طريقة لاسلكية أو تريد الوصول إلى صورك من أي جهاز، فإن iCloud هو الحل المثالي.
ما ستحتاجه:
- حساب iCloud مفعّل على الآيفون.
- اتصال إنترنت مستقر.
- مساحة كافية في iCloud (الخطة المجانية توفر 5 جيجابايت).
الخطوات:
- تفعيل صور iCloud على الآيفون:
- افتح تطبيق “الإعدادات” على الآيفون.
- اضغط على اسمك في الأعلى، ثم اختر “iCloud” > “الصور”.
- قم بتفعيل خيار “صور iCloud” لتحميل جميع الصور تلقائيًا إلى السحابة.
- تأكد من أن خيار “تحسين تخزين iPhone” غير مفعل إذا كنت تريد الاحتفاظ بالصور بدقة عالية على الهاتف.
- الوصول إلى الصور على الكمبيوتر:
- على ويندوز:
- قم بتنزيل وتثبيت تطبيق “iCloud لنظام ويندوز” من موقع آبل أو متجر مايكروسوفت.
- سجّل الدخول باستخدام معرف آبل الخاص بك.
- فعّل خيار “الصور” في إعدادات iCloud، ثم اضغط على “خيارات” بجانب الصور وقم بتفعيل “مكتبة صور iCloud”.
- ستظهر الصور في مجلد “iCloud Photos” على جهاز الكمبيوتر.
- على ماك:
- افتح تطبيق “الصور” أو قم بزيارة موقع iCloud.com.
- سجّل الدخول بمعرف آبل، وستجد صورك في قسم “الصور”.
- على ويندوز:
- تحميل الصور:
- على iCloud.com، حدد الصور التي تريد تحميلها واضغط على زر التنزيل (رمز السحابة).
- في تطبيق iCloud على ويندوز، يمكنك سحب الصور مباشرة إلى مجلد على جهازك.
نصائح إضافية:
- إذا كانت مساحة iCloud ممتلئة، يمكنك الاشتراك في خطة مدفوعة (تبدأ من 0.99 دولار شهريًا لـ 50 جيجابايت).
- تأكد من اتصال Wi-Fi قوي لتجنب استهلاك بيانات الهاتف.
- يمكنك تنظيم الصور في ألبومات على iCloud لتسهيل الوصول إليها لاحقًا.
الطريقة الثالثة: استخدام تطبيقات خارجية
إذا كنت تبحث عن مرونة إضافية أو لا تريد استخدام iCloud، هناك العديد من التطبيقات الخارجية التي تسهل نقل الصور.
أمثلة على التطبيقات:
- Google Photos: لتخزين الصور في السحابة والوصول إليها من الكمبيوتر.
- Dropbox: لتحميل الصور إلى السحابة وتنزيلها على الكمبيوتر.
- AnyTrans: برنامج مدفوع لنقل البيانات بسهولة بين الآيفون والكمبيوتر.
الخطوات (باستخدام Google Photos كمثال):
- تثبيت التطبيق:
- قم بتنزيل تطبيق Google Photos من متجر التطبيقات على الآيفون.
- سجّل الدخول باستخدام حساب Google.
- تحميل الصور:
- افتح التطبيق وفعّل خيار “النسخ الاحتياطي والمزامنة”.
- اختر جودة التحميل (عالية الجودة لتوفير المساحة أو الجودة الأصلية).
- انتظر حتى يتم تحميل الصور إلى السحابة.
- تنزيل الصور على الكمبيوتر:
- افتح موقع photos.google.com على متصفح الكمبيوتر.
- حدد الصور أو الألبومات التي تريد تنزيلها، ثم اضغط على “تنزيل”.
نصائح إضافية:
- Google Photos يوفر تخزينًا مجانيًا غير محدود للصور بجودة مضغوطة.
- تأكد من قراءة سياسة الخصوصية للتطبيقات الخارجية قبل استخدامها.
مقارنة بين الطرق
| الطريقة | المزايا | العيوب |
| كابل USB | سريعة، لا تتطلب إنترنت | تتطلب كابل وتوصيل يدوي |
| iCloud | لاسلكية، متاحة من أي مكان | تتطلب إنترنت ومساحة iCloud |
| تطبيقات خارجية | مرنة، خيارات متعددة | قد تتطلب تكلفة أو تثبيت برامج |
نصائح عامة لتجربة أفضل
- تنظيم الصور قبل النقل: قم بإنشاء ألبومات على الآيفون لتسهيل اختيار الصور التي تريد نقلها.
- التحقق من المساحة: تأكد من أن لديك مساحة كافية على الكمبيوتر لتخزين الصور.
- النسخ الاحتياطي المنتظم: اجعل نقل الصور عادة دورية لتجنب تراكمها على الهاتف.
- استخدام برامج تحرير: بعد النقل، استخدم برامج مثل Adobe Lightroom أو تطبيق الصور المدمج لتحرير الصور وتنظيمها.
أسئلة شائعة حول نقل الصور من آيفون إلى الكمبيوتر
إليك إجابات لبعض الأسئلة الشائعة التي قد تواجهك أثناء نقل الصور:
- هل يمكنني نقل الصور من آيفون إلى الكمبيوتر بدون كابل USB؟
نعم! يمكنك استخدام طرق لاسلكية مثل iCloud أو تطبيقات خارجية مثل Google Photos أو Dropbox. على سبيل المثال، باستخدام iCloud، يمكنك تفعيل “صور iCloud” على هاتفك وتنزيل الصور من موقع iCloud.com على الكمبيوتر. تأكد من وجود اتصال إنترنت مستقر لتجنب الانقطاع.
- ماذا أفعل إذا لم يتعرف الكمبيوتر على جهاز الآيفون؟
إذا لم يظهر الآيفون على الكمبيوتر عند استخدام كابل USB، جرب الخطوات التالية:
- استخدم كابل USB آخر أو منفذ USB مختلف.
- تأكد من تحديث iOS على الآيفون وتثبيت أحدث إصدار من iTunes على ويندوز.
- أعد تشغيل كل من الآيفون والكمبيوتر.
- تحقق من إعدادات الثقة بالكمبيوتر على الآيفون (اضغط “الثقة” عند ظهور الرسالة).
- هل يمكنني نقل الصور من آيفون إلى ويندوز بدون iTunes؟
نعم، لا تحتاج إلى iTunes لنقل الصور. يمكنك استخدام تطبيق “الصور” المدمج في ويندوز لاستيراد الصور مباشرة عبر كابل USB. بديلًا، استخدم iCloud أو تطبيقات مثل Google Photos لنقل الصور لاسلكيًا دون أي برامج إضافية.
- كيف أنقل آلاف الصور من آيفون إلى الكمبيوتر دفعة واحدة؟
لنقل عدد كبير من الصور:
- استخدم كابل USB واختر “استيراد الكل” في تطبيق الصور على ويندوز أو ماك لنقل جميع الصور دفعة واحدة.
- إذا كنت تستخدم iCloud، تأكد من وجود مساحة كافية في حسابك وانتظر تحميل جميع الصور إلى السحابة، ثم قم بتنزيلها جميعًا من iCloud.com.
- للحصول على سرعة أكبر، استخدم برامج مثل AnyTrans التي تدعم نقل البيانات بكميات كبيرة.
- هل سيؤثر نقل الصور على جودتها؟
لا، نقل الصور باستخدام كابل USB أو iCloud (مع إعدادات الجودة الأصلية) يحافظ على جودة الصور الأصلية. ومع ذلك، إذا استخدمت تطبيقات مثل Google Photos مع إعداد “جودة عالية” (مضغوطة)، قد تقل الجودة قليلاً لتوفير المساحة. تأكد من اختيار “الجودة الأصلية” إذا كنت تريد الحفاظ على الدقة الكاملة.
- ماذا أفعل إذا نفدت مساحة iCloud أثناء نقل الصور؟
إذا كانت مساحة iCloud ممتلئة (الخطة المجانية 5 جيجابايت)، يمكنك:
- حذف بعض الملفات غير الضرورية من iCloud لتوفير مساحة.
- الاشتراك في خطة مدفوعة (مثل 50 جيجابايت مقابل 0.99 دولار شهريًا).
- استخدام طريقة بديلة مثل كابل USB أو Google Photos، والتي لا تعتمد على iCloud.
الخاتمة
نقل الصور من آيفون إلى جهاز الكمبيوتر ليس بالأمر الصعب، سواء اخترت استخدام كابل USB لسرعة النقل، iCloud للوصول اللاسلكي، أو تطبيقات خارجية لمزيد من المرونة. كل طريقة لها مزاياها، لذا اختر ما يناسب احتياجاتك وتأكد من اتباع الخطوات بدقة. مع هذا الدليل، يمكنك الآن الاحتفاظ بصورك آمنة ومنظمة، وتوفير مساحة على جهازك لالتقاط المزيد من الذكريات.




