تحميل برنامج Shotcut للكمبيوتر 2024
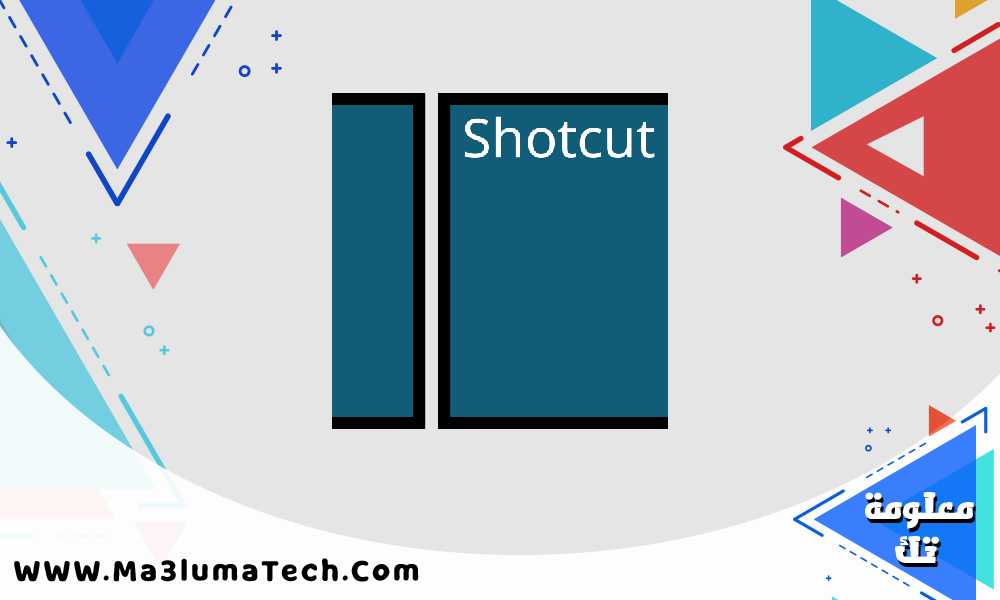
تحميل برنامج Shotcut للكمبيوتر 2024 ميديا فاير
تحميل برنامج Shotcut
تحميل برنامج Shotcut هو أداة تحرير فيديو مجانية ومفتوحة المصدر، مما يجعله متاحاً للجميع دون قيود مالية. يتميز هذا البرنامج بدعمه لعدة منصات تشغيل مثل ويندوز، ماك، ولينكس، مما يوفر مرونة كبيرة للمستخدمين بغض النظر عن النظام الذي يعملون عليه. بالإضافة إلى ذلك، يتمتع برنامج Shotcut بواجهة مستخدم بسيطة وسهلة الاستخدام، مما يجعله مناسباً لكل من المبتدئين والمحترفين في مجال تحرير الفيديو.
إحدى الميزات الأساسية التي يتمتع بها برنامج Shotcut هي دعمه للعديد من تنسيقات الفيديو والصوت والصور. يمكن للمستخدمين استيراد مقاطع الفيديو بجودة عالية وتحويلها إلى تنسيقات متعددة دون الحاجة إلى برامج إضافية. يتيح البرنامج أيضاً إمكانية تحرير المقاطع بشكل احترافي من خلال مجموعة واسعة من الأدوات مثل القص، والدمج، وإضافة الفلاتر والتأثيرات.
علاوة على ذلك، يوفر برنامج Shotcut ميزات متقدمة مثل دعم تحرير الفيديو بدقة 4K، وتحرير الصوت بشكل متقدم، وإمكانية استخدام الجداول الزمنية المتعددة لتنسيق المقاطع بطريقة فعالة. كل هذه الميزات تجعل من برنامج Shotcut خياراً قوياً للمستخدمين الذين يبحثون عن برنامج تحرير فيديو مجاني وقوي في نفس الوقت.
ومن بين الميزات الأخرى التي يمكن الإشارة إليها هي إمكانية إضافة النصوص والعناوين بسهولة، وإضافة تراكات الصوت وتحريرها بشكل منفصل. هذه الميزات تجعل من برنامج Shotcut أداة شاملة تلبي احتياجات المستخدمين في مختلف مراحل تحرير الفيديو، بدءاً من الإعدادات البسيطة وصولاً إلى المراحل المتقدمة.
[ads1]
تنزيل وتثبيت برنامج Shotcut
للبدء في استخدام برنامج Shotcut، ينبغي عليك أولاً تنزيله وتثبيته على جهاز الكمبيوتر الخاص بك. يمكنك الحصول على نسخة البرنامج من الموقع الرسمي بسهولة. قم بزيارة الموقع الرسمي لـ Shotcut وابحث عن قسم تنزيل حيث ستجد روابط التحميل لكل نظام تشغيل مدعوم، بما في ذلك Windows وMac وLinux.
بمجرد اختيار نظام التشغيل الخاص بك، انقر على الرابط المناسب لبدء تحميل ملف التثبيت. يتوجب عليك التأكد من أن جهاز الكمبيوتر الخاص بك يلبي متطلبات النظام الأساسية لتشغيل برنامج Shotcut بكفاءة. تتضمن متطلبات النظام الأساسية معالج 64-بت، ذاكرة وصول عشوائي (RAM) لا تقل عن 4 جيجابايت، ومساحة تخزين متاحة لا تقل عن 500 ميجابايت.
بعد الانتهاء من تحميل ملف التثبيت، افتحه لبدء عملية التثبيت. على نظام Windows، اتبع التعليمات التي تظهر على الشاشة وأكمل عملية التثبيت بالنقر على التالي حتى تنتهي. لنظام Mac، اسحب ملف Shotcut إلى مجلد التطبيقات وانتظر حتى يكتمل النسخ. أما على نظام Linux، فستحتاج إلى اتباع التعليمات المحددة لتوزيعتك. في معظم الحالات، يمكنك استخدام مدير الحزم لتثبيت البرنامج بسهولة.
بعد الانتهاء من عملية التثبيت، يمكنك تشغيل برنامج Shotcut والبدء في تحرير الفيديوهات. بفضل واجهته البسيطة والمرنة، ستجد أن استخدام برنامج Shotcut لتحرير الفيديو سهل وفعال. سواء كنت مبتدئًا أو محترفًا، ستجد في برنامج Shotcut الأدوات اللازمة لتحرير الفيديو بجودة عالية.
لضمان تجربة استخدام سلسة وخالية من المشاكل، تأكد من تحديث برنامج Shotcut باستمرار للحصول على أحدث الميزات والتحسينات. يمكنك التحقق من التحديثات من خلال زيارة الموقع الرسمي أو من خلال إعدادات البرنامج نفسه.
[ads1]
التعرف على واجهة المستخدم
يعد برنامج Shotcut أحد البرامج الرائدة في مجال تحرير الفيديو، ويتميز بواجهة مستخدم بسيطة ومرنة تتيح للمستخدمين التكيف معها بسهولة. عند فتح برنامج Shotcut لأول مرة، ستلاحظ وجود مجموعة من العناصر الرئيسية التي تسهم في تسهيل عملية التحرير. تتضمن هذه العناصر شريط الأدوات، منطقة التحرير، جدول الزمن (Timeline)، والنوافذ المختلفة.
شريط الأدوات يقع في الجزء العلوي من الواجهة ويحتوي على مجموعة من الأيقونات التي توفر وصولاً سريعاً إلى الأدوات والوظائف الأساسية مثل فتح المشاريع، حفظها، وإضافة ملفات الوسائط. يمكن للمستخدمين تخصيص هذا الشريط وفقًا لاحتياجاتهم من خلال سحب الأيقونات وإعادة ترتيبها.
منطقة التحرير هي المكان الذي يتم فيه عرض وتحرير الفيديوهات والصور. تتيح لك هذه المنطقة معاينة العمل الجاري عليه بشكل مباشر، مما يساعد في إجراء التعديلات الدقيقة. يمكن للمستخدمين تكبير أو تصغير منطقة التحرير لزيادة دقة المراجعة.
جدول الزمن (Timeline) يعد من أهم العناصر في برنامج Shotcut، حيث يتيح للمستخدمين ترتيب وتركيب مقاطع الفيديو والصوت بشكل متسلسل. يمكن إضافة تأثيرات انتقالية وتعديل مدة العرض لكل مقطع بسهولة باستخدام الجدول. يدعم البرنامج أيضاً إمكانية العمل مع طبقات متعددة، مما يتيح للمستخدمين إنشاء مشروعات أكثر تعقيداً.
النوافذ المختلفة تشمل نافذة الخصائص التي تعرض معلومات مفصلة عن العناصر المحددة، نافذة الفلاتر التي تتيح إضافة وتعديل الفلاتر والتأثيرات، ونافذة التصدير التي تستخدم لإعداد وتصدير المشروع النهائي. يمكن للمستخدمين تخصيص هذه النوافذ من خلال تغيير حجمها أو إخفائها وإظهارها حسب الحاجة.
باستخدام هذه العناصر بشكل متكامل، يمكن للمستخدمين الاستفادة القصوى من ميزات برنامج Shotcut وتخصيص الواجهة لتتوافق مع احتياجاتهم الفردية، مما يسهل عملية تحرير الفيديو بشكل كبير.
استيراد الوسائط وإدارة الملفات
يعد استيراد الوسائط الخطوة الأولى والأساسية عند بدء مشروع جديد في برنامج Shotcut. يتيح البرنامج للمستخدمين استيراد مجموعة متنوعة من الملفات بما في ذلك الفيديو والصوت والصور. للقيام بذلك، يمكن ببساطة سحب الملفات من المجلدات الموجودة على جهاز الكمبيوتر وإفلاتها في نافذة المشروع في Shotcut. بدلاً من ذلك، يمكن استخدام خيار فتح ملف من قائمة ملف لتحديد الملفات المطلوب استيرادها.
بعد استيراد الوسائط، يصبح تنظيمها وإدارتها داخل البرنامج أمرًا ضروريًا لضمان سير العمل بسلاسة. يوفر برنامج Shotcut واجهة مستخدم مرنة تمكن المستخدمين من ترتيب الملفات بسهولة في جدول الزمن (Timeline). يمكن استخدام مسارات متعددة لترتيب الملفات بطريقة منظمة، مما يتيح إمكانية تعديل كل عنصر على حدة دون التأثير على العناصر الأخرى. على سبيل المثال، يمكن وضع ملفات الفيديو على مسار معين وملفات الصوت على مسار آخر، مما يسهل عملية التحرير والتنسيق.
يتيح برنامج Shotcut أيضًا إضافة مسارات جديدة أو حذف المسارات غير المستخدمة، مما يمنح المستخدمين حرية كبيرة في تصميم مشاريعهم. يمكن الوصول إلى هذه الخيارات من خلال النقر بزر الماوس الأيمن على جدول الزمن واختيار إضافة مسار أو حذف مسار. بالإضافة إلى ذلك، يمكن تسمية المسارات لتسهيل التعرف عليها وإدارتها.
تحتوي نافذة المشروع على لوحة تحكم تتيح للمستخدمين معاينة الملفات المستوردة وإدارتها بسهولة. يمكن ترتيب الملفات في قائمة أو استخدام ميزة العرض الشبكي لعرض الأيقونات المصغرة للملفات. يمكن أيضًا استخدام خيارات الفرز والتصفية للعثور على الملفات بسرعة، مما يعزز من كفاءة العمل ويقلل من الوقت المستغرق في البحث.
بفضل هذه الميزات المتقدمة، يتيح برنامج Shotcut للمستخدمين تنظيم وإدارة ملفاتهم بطريقة فعالة ومنظمة، مما يساعد على التركيز على عملية التحرير والإبداع دون التعرض للفوضى أو التعقيد. تحميل برنامج shotcut يوفر تجربة سلسة للمستخدمين الراغبين في تحسين جودة مشاريعهم بفضل هذه الأدوات المتعددة والاستخدامات المتقدمة.
[ads1]
أساسيات تحرير الفيديو
يُعتبر برنامج Shotcut من الأدوات البارزة في مجال تحرير الفيديو، حيث يتيح للمستخدمين إمكانية إجراء تعديلات أساسية ومتقدمة بسهولة. لذا، سنتناول في هذا القسم كيفية الاستفادة من الأدوات الأساسية في برنامج Shotcut لتحرير الفيديو وإنشاء مقاطع مميزة.
أول خطوة يجب القيام بها هي تحميل برنامج Shotcut وتثبيته على جهاز الكمبيوتر. بعد ذلك، قم بفتح البرنامج واستيراد مقاطع الفيديو التي ترغب في تعديلها. يمكن القيام بذلك عن طريق سحب الملفات وإفلاتها في واجهة البرنامج، أو استخدام خيار Open File من قائمة File.
بعد استيراد الملفات، يمكنك البدء في تحرير الفيديو باستخدام الأدوات الأساسية. على سبيل المثال، أداة القص تتيح لك إزالة الأجزاء غير المرغوب فيها من الفيديو. لاستخدام هذه الأداة، حدد المقطع الذي تود تعديله من الشريط الزمني، ثم اضغط على زر Split at Playhead. ستتمكن بعد ذلك من حذف الأجزاء غير المرغوب فيها بالضغط على زر Delete.
أداة النسخ واللصق تسهل عملية تكرار المقاطع أو نقلها داخل المشروع. لاستخدام هذه الأداة، حدد المقطع المراد نسخه، ثم اضغط على Ctrl + C للنسخ وCtrl + V للصق. يمكن أيضاً استخدام الأزرار الموجودة في واجهة البرنامج لتحقيق نفس الغرض.
لتحسين جودة الفيديو، يوفر برنامج Shotcut مجموعة من الفلاتر والتأثيرات. يمكنك إضافة هذه الفلاتر بسهولة عبر تحديد المقطع من الشريط الزمني، ثم النقر على زر Filters. اختر الفلاتر المناسبة لمشروعك وقم بتعديل الإعدادات حسب الحاجة.
بمجرد الانتهاء من تحرير الفيديو، يمكنك معاينته للتأكد من أن كل شيء على ما يرام. إذا كنت راضياً عن النتيجة، يمكنك حفظ المشروع أو تصدير الفيديو النهائي باستخدام خيارات التصدير المتاحة في البرنامج.
إجادة أساسيات تحرير الفيديو باستخدام برنامج Shotcut ستمنحك القدرة على إنشاء مقاطع فيديو بجودة عالية وبجهد أقل، مما يجعل البرنامج خياراً ممتازاً للمبتدئين والمحترفين على حد سواء.
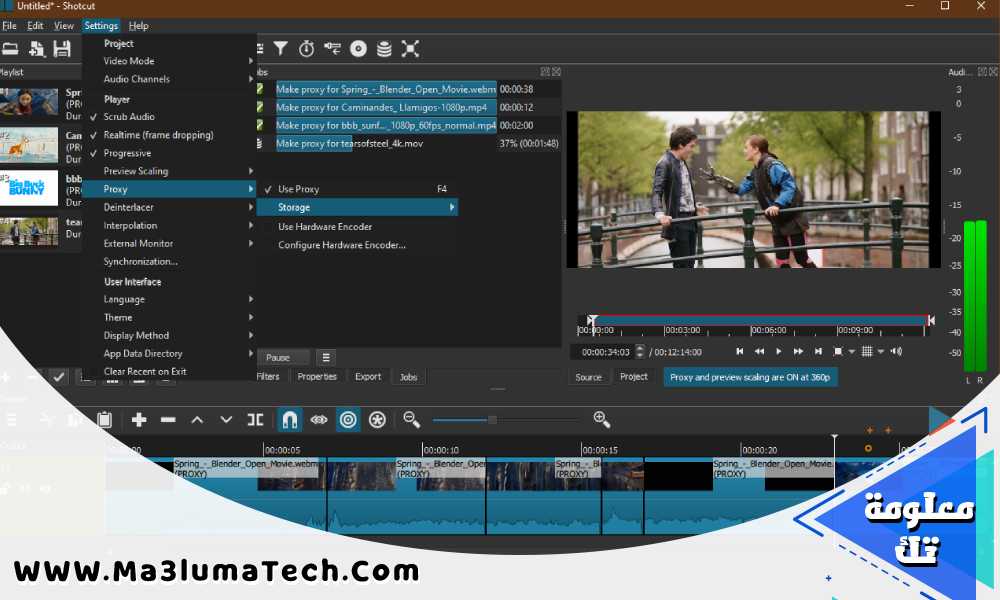
إضافة التأثيرات والانتقالات
إضافة التأثيرات البصرية والصوتية إلى الفيديو يمكن أن تكون عاملاً حاسماً في تحسين جودته وجذب انتباه المشاهدين. باستخدام برنامج Shotcut أو تحميل برنامج Shotcut، يمكنك بسهولة تطبيق مجموعة واسعة من التأثيرات التي تناسب احتياجاتك الإبداعية.
للبدء، افتح الفيديو الخاص بك في برنامج Shotcut وحدد المقطع الذي ترغب في إضافة التأثيرات إليه. من القائمة العلوية، اختر إضافة تأثير وستظهر لك قائمة من التأثيرات البصرية والصوتية المتاحة. يمكن أن تتضمن هذه التأثيرات تعديلات على اللون، التباين، السطوع، التشويش، والتشبع، بالإضافة إلى تأثيرات أكثر تعقيداً مثل الكروماتيك والتشوهات البصرية.
بعد اختيار التأثير المناسب، يمكنك تعديل إعداداته حسب رغبتك من خلال لوحة التحكم الجانبية. حاول تجربة عدة إعدادات حتى تصل إلى أفضل نتيجة ممكنة. تذكر أن الهدف هو تحسين جودة الفيديو وليس إغراقه بالتأثيرات الزائدة. غالباً ما يكون التوازن هو المفتاح لتحقيق نتائج احترافية.
بالإضافة إلى التأثيرات، يتيح لك برنامج Shotcut إضافة الانتقالات بين المشاهد المختلفة. الانتقالات تساعد على جعل الفيديو أكثر سلاسة وتناغماً. لاستخدام الانتقالات، حدد الموضع بين مقطعين في الجدول الزمني، ثم اختر إضافة انتقال من القائمة. ستجد مجموعة متنوعة من الانتقالات مثل التلاشي، المسح، والانزلاق. اختر الانتقال الذي يتناسب مع نمط الفيديو والمشاهد.
من المهم أيضاً معاينة الفيديو بعد إضافة التأثيرات والانتقالات للتأكد من أنها تعمل بشكل جيد. يمكنك القيام بذلك من خلال تشغيل الفيديو في وضع المعاينة في برنامج Shotcut. إذا كانت هناك أي مشاكل، يمكنك العودة وتعديل التأثيرات أو الانتقالات حتى تحصل على النتيجة المثلى.
باستخدام هذه الأدوات بشكل فعال، يمكنك تحويل مقاطع الفيديو العادية إلى أعمال فنية متقنة. سواء كنت مبتدئاً أو محترفاً، تحميل برنامج Shotcut واستخدامه يمكن أن يكون خطوة مهمة في تطوير مهاراتك في تحرير الفيديو.
إضافة النصوص والعناوين
يعد برنامج Shotcut أداة قوية وشاملة لتحرير الفيديو، ولا سيما عندما يتعلق الأمر بإضافة النصوص والعناوين. لبدء إضافة النصوص، يمكن الانتقال إلى قائمة الفلاتر واختيار نص من بين الفلاتر المتاحة. يتيح البرنامج تخصيص النصوص بسهولة من خلال مجموعة متنوعة من الخيارات، بما في ذلك تغيير الخط، اللون، والحجم.
لتعديل الخط، يمكن تحديد النص والنقر على زر الخط لاختيار نوع الخط المطلوب. يوفر برنامج Shotcut مجموعة واسعة من الخطوط لتناسب جميع الأذواق والاحتياجات. بعد اختيار الخط، يمكن تعديل حجم النص باستخدام شريط التمرير أو إدخال القيمة المرغوبة يدويًا.
وفيما يتعلق بتغيير لون النص، يمكن استخدام عنصر التحكم باللون في نافذة الفلاتر لتحديد اللون المناسب. يتيح البرنامج أيضًا إدخال رمز اللون مباشرة إذا كان المستخدم يعرف الرمز الدقيق. هذه المرونة تسهم في تحقيق التناسق مع العناصر الأخرى للفيديو.
واحدة من الميزات الرائعة في برنامج Shotcut هي القدرة على تطبيق تأثيرات الحركة على النصوص. يمكن إضافة تأثيرات مثل التحريك، التدوير، والتلاشي للنصوص لجعلها أكثر ديناميكية وجاذبية. لتحقيق ذلك، يجب الانتقال إلى قسم الرسوم المتحركة في قائمة الفلاتر وتحديد التأثير المطلوب. يمكن ضبط سرعة وتأثير الحركة بسهولة من خلال إعدادات التأثير.
عند الانتهاء من تخصيص النصوص والعناوين، يمكن معاينة الفيديو للتأكد من أن النصوص تظهر بالشكل المطلوب. يوفر البرنامج أيضًا خيارات لحفظ الإعدادات المفضلة للنصوص لاستخدامها في مشاريع مستقبلية، مما يوفر الوقت والجهد.
في النهاية، يعد إضافة النصوص والعناوين في برنامج Shotcut عملية سهلة ومرنة تتيح للمستخدمين تعزيز مقاطع الفيديو الخاصة بهم بشكل مميز. بفضل الأدوات المتقدمة والتخصيصات المتنوعة، يمكن للمستخدمين تحقيق نتائج احترافية دون الحاجة إلى خبرة سابقة في تحرير الفيديو.
[ads1]
تصدير الفيديو النهائي
بعد الانتهاء من تحرير الفيديو باستخدام برنامج Shotcut، تأتي الخطوة الأخيرة والمهمة وهي تصدير الفيديو النهائي بجودة عالية. عملية التصدير تتضمن عدة خيارات تتيح لك التحكم الكامل في جودة الفيديو والملفات المناسبة للمنصات المختلفة.
للبدء في عملية التصدير، انقر على زر تصدير الموجود في الشريط العلوي من الواجهة الرئيسية لبرنامج Shotcut. ستظهر لك نافذة تحتوي على العديد من الإعدادات والتفضيلات التي يمكنك ضبطها حسب رغبتك. في الجزء الأيسر من النافذة، يمكنك اختيار الصيغة التي تريد تصدير الفيديو بها. برنامج Shotcut يدعم العديد من الصيغ مثل MP4، AVI، و MOV، مما يتيح لك مرونة كبيرة في اختيار الصيغة المناسبة لمنصتك المستهدفة.
بعد تحديد الصيغة المناسبة، يمكنك الانتقال إلى إعدادات الجودة. في هذا القسم، يمكنك تحديد دقة الفيديو، معدل البت، ومعدل الإطارات. على سبيل المثال، إذا كنت ترغب في تحميل الفيديو على يوتيوب، يُفضل اختيار دقة 1080p بمعدل إطارات 30fps لضمان جودة عالية وتجربة مشاهدة ممتازة للمستخدمين.
علاوة على ذلك، يوفر برنامج Shotcut إمكانية تخصيص إعدادات التصدير بشكل مفصل. يمكنك ضبط إعدادات الصوت والفيديو بشكل مستقل، مما يتيح لك تحسين الجودة وفقًا لمتطلباتك الخاصة. للحصول على أفضل نتيجة، ننصح بقراءة دليل Shotcut الرسمي الذي يوفر توصيات محددة لكل منصة.
بمجرد الانتهاء من ضبط جميع الإعدادات، انقر على زر تصدير الملف لبدء عملية التصدير. ستظهر لك نافذة جديدة لتحديد الموقع الذي ترغب في حفظ الملف المصدَّر فيه. بعد تحديد الموقع، اضغط على زر حفظ وسيبدأ برنامج Shotcut في تصدير الفيديو. تعتمد مدة عملية التصدير على طول الفيديو وإعدادات الجودة التي اخترتها.
[ads2]
تحميل برنامج Shotcut للكمبيوتر
[ads2]





